Simplix Linux
Simplix Linux is an easy to use operating system for desktop home computers. It is a live image for USB sticks or SD cards based on Debian GNU/Linux and is made for German speaking users.
Vorbemerkung
Simplix Linux ist ein Debian-Derivat, das komplett auf einem USB-Stick bzw. einer SD-Karte läuft. Es wird zunächst ein schnelles, ressourcenschonendes Linux-Grundsystem auf den Stick installiert. Danach kann man sich beliebige weitere Anwendungen aus den Debian-Paketquellen auf den Stick hinzuinstallieren. Dabei wird das bestehende Betriebssystem des PC nicht angetastet.
Bitte nehmen Sie sich ein wenig Zeit und lesen Sie die nachfolgende Anleitung zu Simplix Linux. Ich habe versucht, Ihnen mit genauen Beschreibungen den Einstieg so leicht wie möglich zu machen.
Ihr
Oliver Scholl
Weitere Simplix Projekte
Simplix Puzzle: Ein Foto-Schiebe-Puzzle
Inhaltsverzeichnis
1. Simplix Linux
1.1. Einleitung
1.2. Vorteile eines Live-Systems
1.3. Screenshot
1.4. Abgrenzung zu anderen Distributionen
1.5. Systemanforderungen
1.6. Anmerkung zu Kritikpunkten im Internet
1.7. Mitgelieferte Programme
1.8. Releases
3. Simplix Linux verwenden
3.1. Simplix Linux das erste Mal starten
3.2. Internetverbindung einrichten
3.2.1. DSL mit Router einrichten
3.2.2. DSL ohne Router einrichten
3.2.3. WLAN einrichten
3.3. Paketquellen anpassen
3.4. Software installieren
3.4.1. Software installieren mit apt
3.4.2. Software installieren mit Synaptic
3.5. Programm starten und Menüeintrag erstellen
3.6. Dateien mit Programmen verknüpfen
3.7. Datenhaltung
4. Simplix Linux im laufenden Betrieb
4.1. Allgemeine Hinweise
4.2. Bootoptionen
4.3. Konsole, grafische Benutzeroberfläche und virtuelle Desktops
4.4. Administrator (Root) werden
4.5. Simplix Linux beenden oder neu starten
4.6. Dateimanager
4.7. Terminal/Konsole
4.8. Hintergrundbild ändern
4.9. Programmleiste ein-/ausblenden
4.10. Programme automatisch starten
4.11. Nummernblock (Ziffernblock) an-/ausschalten
4.12. Externe Festplatten und USB-Sticks benutzen
4.13. Datum und Zeit einstellen
5. Tipps zu ausgewählten Programmen
5.1. Dateien verschlüsseln mit bcrypt
5.2. Dateien zippen/einpacken mit zip/unzip
5.3. Dateien löschen mit wipe
5.4. Backup erstellen mit rsync
5.5. Mitgelieferte Skripte nutzen
5.6. Sylpheed einrichten
5.7. Audio-Wiedergabe mit audacious
5.8. Audio-CD-Wiedergabe mit xfreecd
5.9. Video-Wiedergabe mit mplayer
5.10. Iceweasel/Firefox einrichten
5.11. Drucken
5.12. Programmieren
6. Installation auf der Festplatte
6.1. Installation
6.2. Installation abschließen
6.3. Tastatur einstellen
6.4. Zugriff auf interne Festplatten für normale Benutzer
6.5. Die Administrator-Tätigkeit beenden und als normaler Benutzer anmelden
6.6. Automatisches Login eines Benutzers ein-/ausschalten
6.7. Das System aktualisieren
6.8. Weitere Informationen
1. Simplix Linux
1.1. Einleitung
Simplix Linux ist eine deutschsprachige, schnelle, einfach zu bedienende Linux-Distribution, die auf Debian GNU/Linux basiert, und komplett von einem USB-Stick oder einer SD-Karte läuft. Simplix Linux installiert zunächst ein fertig konfiguriertes Grundsystem auf den USB-Stick oder die SD-Karte (es geht auch mit einer Festplatte). Danach kann man sich beliebige Anwendungsprogramme aus den Debian Paketquellen auf den USB-Stick oder die SD-Karte hinzuinstallieren. Dabei wird das bestehende Betriebssystem nicht angetastet.
Simplix Linux kann auch auf den PC installiert werden. Dabei wird der original Debian-Installer verwendet, der z.B. eine Installation als zweites Betriebssystem neben Windows ermöglicht. Man erhält eine original Debian GNU/Linux-Installation (stable-Zweig), mit dem Vorteil, dass notwendige Systemeinstellungen bereits vorgenommen wurden. Allerdings ist Simplix Linux primär dafür gedacht, auf einen USB-Stick oder eine SD-Karte installiert zu werden.
1.2. Vorteile eines Live-Systems
Die Festplatten-Installation ist zwar die klassische Installation eines Betriebssystems. Ein Live-System wie Simplix Linux hat aber deutliche Vorteile:
- Bei einem Live-System hat jeder Anwender seinen eigenen USB-Stick, auf dem jeder seine individuelle Software und Einstellungen speichert. Lediglich der Computer wird gemeinsam genutzt.
- Mit einem Live-System kann man ein neues Programm ausprobieren, ohne das eigene Betriebssystem zu verändern. Bei einer Festplatten-Installation ist immer fraglich, ob sich die neue Software rückstandslos wieder entfernen lässt.
- Ein Live-System können Sie mit allen Programmen und Daten auf unterschiedlichen PCs benutzen.
- Bei defekter Festplatte müssen Sie die Betriebssysteme mit viel Zeit neu installieren und einrichten. Wenn bei einem Live-System der USB-Stick defekt ist, können Sie in wenigen Minuten das System wieder auf einen neuen USB-Stick kopieren.
- Sie brauchen für die Parallelinstallation mehrerer Betriebssysteme einen Bootloader. Üblicherweise wird bei der Linux-Installation der MBR (Master Boot Record) auf der Festplatte geändert. Solange Sie nur Windows installiert hatten, startete der MBR direkt den Windows-Bootloader. Durch eine Linux-Installation verweist der MBR jetzt auf die Linux-Partition der Festplatte. Dort befindet sich ein Linux-Bootloader (in der Regel grub), der dann entweder Linux startet oder den Windows-Bootloader aufruft. Sollten Sie die Linux-Partition später einmal löschen, findet der MBR keinen Bootloader und der PC startet nicht. Sie müssen dann über die Windows-Rettungs-CD den MBR wieder neu erstellen. Und wenn Sie Windows einmal neu installieren, wird der MBR automatisch überschrieben. Sie müssen dann den MBR manuell neu installieren, damit auch Linux wieder gestartet werden kann. Diese Probleme gibt es nicht bei einem Live-System.
1.3. Screenshot
Simplix Linux ist auf Schnelligkeit und Effizienz ausgelegt. Deshalb gibt es auch keinen spektakulären Desktop. Dennoch ein
Screenshot vom Grundsystem:
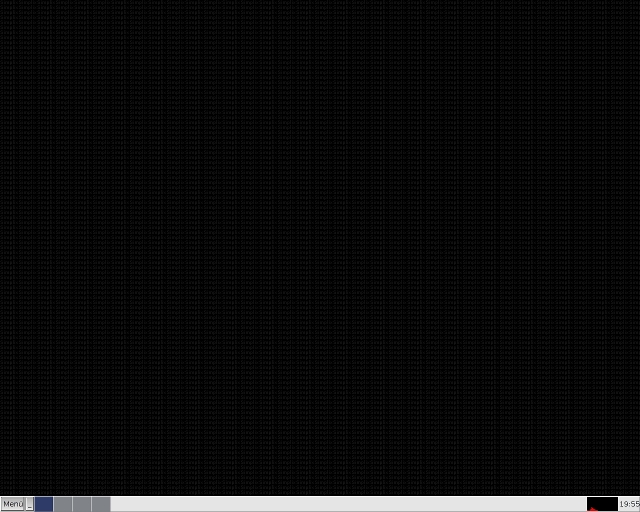
1.4. Abgrenzung zu anderen Distributionen
Auf der einen Seite gibt es die großen namhaften Distributionen (Ubuntu, Suse, Fedora, Knoppix etc). Diese verwenden in der Regel einen der beiden Desktops KDE oder Gnome, installieren sehr viel Software, sind auf größtmöglichen Funktionsumfang und viel Bequemlichkeit ausgerichtet und wollen besonders eindrucksvoll erscheinen. Dafür verliert man als Anwender aber den direkten Bezug zum PC und weiß oft nicht, welche Dinge im Hintergrund ablaufen (z.B. Indizierung der Dateien, Passwortmanagement). Zudem belasten die vielen Animationen und im Hintergrund laufenden Dienste die CPU und den Arbeitsspeicher; Effizienz und Produktivität stehen nicht im Vordergrund dieser Distributionen. Simplix Linux ist demgegenüber direkter, ressourcenschonender und deutlich schneller.
Auf der anderen Seite gibt es die Mini-Distributionen (Damn Small Linux, Puppy Linux etc), die sich zum Ziel gesetzt haben, ein komplettes Betriebssystem mit minimaler Größe (rund 100 MB) zu erstellen. Diese Distributionen reduzieren teilweise die Software im Funktionsumfang, sind nur in englischer Sprache verfügbar und wählen die Programme eher nach der Dateigröße aus. Die Installation zusätzlicher Programme ist nur in begrenztem Umfang möglich und fehlende Software gibt es oft nur von nicht-offiziellen, ungeprüften Quellen. Simplix Linux ist dagegen in deutscher Sprache, die Programme haben den vollen Funktionsumfang und dem Anwender stehen alle Debian-Programme aus dem Debian-Repository zur Verfügung.
zurück zum Inhaltsverzeichnis1.5. Systemanforderungen
Simplix Linux stellt keine hohen Anforderungen an den PC. Es läuft bereits auf einem Pentium III (500 MHz) mit 512 MB RAM zufriedenstellend. Als absolutes Minimum benötigt Simplix Linux 256 MB RAM. Dann sollte allerdings eine gleichgroße Swap-Partition auf der Festplatte eingerichtet werden. Entscheidend ist, dass der PC von einem USB-Stick bzw. SD-Karte booten kann. Sollte dies nicht der Fall sein, bleibt Ihnen nur die Möglichkeit, die interne Festplatte des PC per IDE/SATA-USB-Kabel an einen anderen PC anzuschließen und so die Image-Datei auf die Festplatte zu kopieren.
zurück zum Inhaltsverzeichnis1.6. Anmerkung zu Kritikpunkten im Internet
Im Internet gibt es in Forumsbeiträgen und Kommentaren zu Berichten einige Kritikpunkte. Diese möchte ich hier gerne aufgreifen und dazu Stellung nehmen.
"Kann mir mal jemand den Sinn dieser Distri erklären?"
Simplix Linux bietet ein vorkonfiguriertes, schnelles Grundsystem als Live-System, das von einem USB-Stick bzw. einer SD-Karte läuft. Es erfordert keine Installation. Trotzdem können weitere Programme aus den Debian-Paketquellen hinzu installiert werden. Diese werden wie auch alle anderen individuellen Einstellungen auf dem USB-Stick bzw. der SD-Karte gespeichert.
"Dann kann man doch gleich ein netinstall-Image von Debian nehmen, danach anpassen und dann händisch den benötigten Rest per apt-get installieren."
Die Debian-Images dienen dazu, Debian Linux auf eine Festplatte zu installieren. Nach einer solchen Installation muss man bei Debian diverse Anpassungen vornehmen (sources.list editieren, mount-Tabelle fstab anpassen, Auto-Login einrichten, dem User das Recht zum Herunterfahren des PC geben, den Benutzer diversen Gruppen zuordnen usw.) und zusätzliche "Hilfs-"Programme installieren (damit sind jetzt nicht die für den Benutzer sichtbaren Anwendungsprogramme wie z.B. GIMP oder OpenOffice gemeint, sondern kleine spezialisierte Programme wie z.B. zip, unzip, wodim, bcrypt, imagemagick usw.). Dies erfordert Linux-Kenntnisse, kostet Zeit und ist selten auf Anhieb vollständig. Simplix Linux ist stattdessen ein vorkonfiguriertes Live-System, das in erster Linie von einem USB-Stick bzw. einer SD-Karte betrieben werden soll. Es erfordert keine Festplatteninstallation. Und wenn man Simplix Linux dennoch ganz klassisch auf eine Festplatte installiert, wird der Original-Debian-Installer verwendet und die Distribution soweit wie möglich sinnvoll eingerichtet.
"Nicht gerade ideal für Neulinge"
Linux ist nicht Windows. Auch ein Windows-Benutzer hat seine Kenntnisse und Fertigkeiten über einen längeren Zeitraum erworben. So ist es auch mit Linux. Simplix Linux möchte dem Linux-Neuling den Einstieg so einfach wie möglich machen, aber dennoch das Wesen von Linux nicht verbiegen: Linux sollte meiner Meinung nach nicht die bunte Mausklick-Welt sein wie bei Windows oder den populären Linux-Distributionen. Stattdessen sollte der Anwender Herr über sein System sein und nicht durch Automatismen und Benutzeroberflächen von dem System entkoppelt werden. Bei Simplix Linux werden deshalb alle Einstellungen in kleinen Textdateien gemacht. So weiß der Linux-Neuling, wie und wo er sein Betriebssystem konfiguriert hat.
"Konsole ? Sorry, aber das geht heutzutage gar nicht."
Wer Linux wirklich benutzen möchte, wird an der Konsole nicht vorbeikommen. Warum soll man einem Anfänger nicht gleich die Konsole zeigen und ihn zu ein paar wenigen Eingaben auffordern? So wird der Neuling mit der Konsole vertraut und lernt ein wesentliches Element von Linux kennen. Und dass die Konsole ein sehr mächtiges Instrument ist, mit dem man viele Tätigkeiten schneller und einfacher durchführen kann als mit einem grafischen Anwendungsprogramm, wurde nicht zuletzt mit Microsofts Entscheidung untermauert, ebenfalls eine Powershell einzuführen.
"Zumindest Synaptic sollte vorinstalliert sein."
Synaptic ist ein grafisches Front-End für das Paketmanagement apt. Synaptic ist nicht bei Simplix Linux enthalten, weil das Programm deutlich langsamer als apt ist und meiner Meinung nach keinen Vorteil gegenüber apt bietet, außer dass es mit der Maus bedienbar ist. Dennoch wird in der Anleitung beschrieben, wie man Synaptic installiert und benutzt.
"Ein Mini-Webbrowser wie Dillo sollte vorinstalliert sein."
Die heutigen Internetseiten erfordern leider sehr mächtige Browser-Programme wie Firefox/Iceweasel, Chrome, Opera, Internet Explorer. Es macht deshalb in meinen Augen wenig Sinn, einen kleinen Browser wie Dillo hinzuzufügen. Für den Notfall gibt es aber den kleinen Webbrowser links2, der für die Anzeige der Hilfeseiten verwendet wird.
"Das Hintergrundbild sollte grüner, blauer, roter, schöner ... sein."
Man erkennt schon: es ist keinem Benutzer recht zu machen. Deshalb gibt es bei Simplix Linux kein nennenswertes Hintergrundbild, sondern nur den kleinen Schriftzug. Ich gehe davon aus, dass die meisten Anwender ein eigenes Lieblingsmotiv als Hintergrundbild wählen.
zurück zum Inhaltsverzeichnis1.7. Mitgelieferte Programme
Simplix Linux umfasst folgende Programme:
| abiword | Textverarbeitung |
| arandr | Bildschirm(e) einstellen |
| audacity | Musikbearbeitung |
| cups | Druck-Server |
| easytag | ID3-Tags in mp3-Dateien bearbeiten |
| epdfview | pdf-Betrachter |
| gcalctool | Taschenrechner |
| geany | Texteditor |
| geeqie | Bildbetrachter |
| gimp | Bildbearbeitung |
| gnumeric | Tabellenkalkulation |
| gparted | Partitionierungstool |
| iceweasel (=Firefox) | Web-Browser |
| mplayer | Multimedia-Player |
| OpenOffice | Büroprogramme |
| osmo | Organizer (Kalender, Kontakte, Adressbuch) |
| qmmp | Audio-Player |
| rox-filer | Dateimanager |
| sylpheed | Mail-Programm |
| xarchiver | Archiv-Programm |
| xfreecd | CD-Player |
Zusätzlich gibt es einige wichtige Terminal-Anwendungen wie z.B.
| bcrypt | Verschlüsselungstool |
| mc | Dateimanager |
| mcedit | Editor |
| tcl/tk | Programmiersprache |
| wipe | Lösch-Tool |
| zip / unzip | Zipping-Tool |
Außerdem finden Sie einige Skripte, die verschiedenen Tätigkeiten erleichtern:
| Backup erstellen |
| Screenshot erstellen |
| Daten CD/DVD brennen |
| Audio-CD brennen |
| Audio-CD auf den PC kopieren |
| wav-Dateien in mp3 umwandeln |
| mp3-Dateien in wav umwandeln |
1.8. Releases
| Datum | Version | Änderungen |
| 11/2012 | 3.1 | Die Installation vieler zusätzlicher Programme dauert auf einem USB-Stick doch recht lange (teilweise vier Stunden). Deshalb beinhaltet Simplix Linux wieder die wichtigsten Anwendungen. |
| 09/2012 | 3.0 | Simplix Linux besteht nur noch aus einem vorkonfigurierten Grundsystem. Der Anwender wählt selbst die zu installierenden Programme aus. |
| 03/2012 | 2.4. | Diverse Skripte wurden verbessert. Wicd wurde als Networkmanager hinzugefügt, OpenOffice als zusätzliche Büroausstattung und tcl8.5/tk8.5 als Programmiersprache. Der Druckerserver CUPS, das Scannerprogramm xsane sowie die Programmiersprache Python wurden entfernt. Es gibt zusätzlich eine Simplix-Minimal-Edition. |
| 12/2011 | 2.3.1 | Aktualisierung der Programme. |
| 08/2011 | 2.3 | Simplix Linux kann jetzt auch auf USB-Sticks kopiert werden. Die Hilfe wurde erweitert. Die Programmiersprache python3 wurde zusammen mit der Entwicklungsumgebung idle3 hinzugefügt. Die Datenbank sqlite wurde auf sqlite3 aktualisiert. |
| 04/2011 | 2.2 | Der Audioplayer audacious wurde durch qmmp ersetzt. Zum einfacheren Lesen der man-pages wurde tkman ergänzt. Außerdem wurde zum grafischen Partitionieren und Formatieren gparted hinzugefügt (nur als Administrator root benutzbar). |
| 02/2011 | 2.1 | Debian hat ein neues stable-Release veröffentlicht (Debian 6.0, Codename Squeeze). Simplix Linux wurde deshalb von Debian Lenny auf Debian Squeeze umgestellt. Es wurde der RAW-Konverter ufraw ergänzt. Der Dateimanager xfe wurde wieder durch rox-filer ersetzt. |
| 12/2010 | 2.0 | Debian wird in Kürze ein neues stable-Release veröffentlichen (Debian 6.0, Codename Squeeze). Simplix Linux wurde deshalb von Debian Lenny auf Debian Squeeze umgestellt. Dabei wurden auch folgende Programme ersetzt: rox-filer durch xfe, gqview durch geeqie, tagtool durch easytag. |
| 09/2010 | 1.7.2 | Aktualisierung der Programme. |
| 07/2010 | 1.7.1 | Aktualisierung der Programme. |
| 05/2010 | 1.7 | Eine Datenbank wurde ergänzt. Ein Organizer mit Kalender, Adressbuch, Aufgabenliste wurde hinzugefügt. Eine Programmiersprache wurde ergänzt. Ein Programm zum Erstellen/Öffnen von Archiven (z.B. zip-Dateien) wurde hinzugefügt. Die Hilfe wurde überarbeitet. |
| 03/2010 | 1.6 | Ein CD-Player und ein Scanner-Programm wurden ergänzt. |
| 01/2010 | 1.5.1 | Aktualisierung der Programme. |
| 12/2009 | 1.5 | Ein Skript zum Erkennen von Änderungen an Systemdateien (z.B. durch Viren, Würmer, Trojaner) wurde ergänzt. Flash-Cookies werden beim Abmelden des Benutzers automatisch gelöscht. Datum und Uhrzeit können über das Internet von einem Zeitserver bezogen werden. Ein Skript zum Installieren des Gnome-Desktops wurde hinzugefügt. |
| 11/2009 | 1.4 | Manuelle Anpassungen nach der Festplatteninstallation wurden mit Skripten automatisiert. Skripte zum Installieren von OpenOffice oder des KDE-Desktops wurden hinzugefügt. |
| 11/2009 | 1.3 | Automatisches Einhängen von USB-Sticks und externen Festplatten (automount). Das Programm shred wurde durch wipe ersetzt. Instant Messaging wurde hinzugefügt. Ein Persistent-Skript und ein Backup-Skript wurden hinzugefügt. |
| 11/2009 | 1.2 | Automatischer Start der grafischen Benutzeroberfläche. An-/Ausschalten des Nummernblocks aus dem Menü heraus. |
| 10/2009 | 1.1 | AltGr-Taste funktioniert. |
| 10/2009 | 1.0 |
2. Download
Simplix Linux ist ca. 820 MB groß. Der USB-Stick bzw. die SD-Karte, auf die Simplix Linux kopiert werden soll, sollte deshalb mindestens 2 GB groß sein.
Hier geht's zum Download von Simplix Linux
Unter Linux kopieren Sie die Image-Datei mit dem Befehl
dd if=simplix.img of=/dev/sdX
auf einen USB-Stick, eine SD-Karte oder eine Festplatte (/dev/sdX müssen Sie durch den tatsächlichen Gerätenamen ersetzen z.B. /dev/sdb). Aber Achtung: Dabei werden alle Daten auf diesem Laufwerk gelöscht.
Wenn Sie bislang mit Windows arbeiten, verwenden Sie bitte das Programm Linux Live USB Creator (www.linuxliveusb.com) um die Image-Datei auf einen USB-Stick oder eine SD-Karte zu kopieren.
zurück zum Inhaltsverzeichnis3. Simplix Linux verwenden
3.1. Simplix Linux das erste Mal starten
Schließen Sie den USB-Stick oder die SD-Karte an und starten Sie den PC. Damit Sie vom USB-Stick bzw. der SD-Karte booten können, müssen Sie im BIOS Ihres PC die Boot-Reihenfolge entsprechend einstellen. Laptops, Netbooks usw. können oft über die ESC-Taste oder eine Funktionstaste direkt das Boot-Menü aufrufen. Dort werden alle bootbaren Medien angezeigt.
Nach kurzer Zeit erscheint der Debian-Startbildschirm. Drücken Sie einmal die Tabulator-Taste. Sie sehen nun die Boot-Optionen. Löschen Sie in der Zeile von rechts an alle Optionen bis einschließlich dem Wort persistent. Dann drücken Sie die Return-Taste.
Nachdem Simplix Linux gestartet ist, befinden Sie sich in der grafischen Benutzeroberfläche. Sie sind jetzt der Benutzer user. Die Programmleiste ist standardmäßig ausgeblendet und befindet sich am unteren Bildschirmrand. Wenn Sie mit der Maus ganz nach unten fahren, wird die Programmleiste eingeblendet.
Wenn Sie Ihren Monitor über einen digitalen Anschluss (DVI, HDMI) mit dem PC verbunden haben und keine grafische Benutzeroberfläche erscheint, wurde der digitale Ausgang der Grafikkarte nicht erkannt. In diesem Fall schließen Sie bitte den Monitor über den (analogen) VGA-Ausgang an den PC an und starten Sie den PC neu.
Gehen Sie jetzt wie folgt vor:
| Strg+Alt+F2 | Damit wechseln Sie auf die zweite Konsole. |
| sudo -i | Damit werden Sie zum Administrator root. |
| apt-get remove usbmount | Damit löschen Sie das Programm usbmount. Aber keine Sorge: beim nächsten Neustart des PC ist es wieder da. Das Programm bindet automatisch USB-Sticks ein, was aber bei den folgenden Befehlen zu einem Fehler führt. Deswegen wird das Programm deaktiviert. |
| apt-get autoremove | Damit löschen Sie weitere Programme. Auch hier gilt: beim nächsten Neustart des PC ist alles wieder da. |
| Strg+Alt+F7 | Damit wechseln Sie zurück zur grafischen Benutzeroberfläche. |
| Menü | System | Festplatten partitionieren | Damit starten Sie das Programm gparted |
| Rechts oben können Sie das Laufwerk auswählen. Dort sehen Sie zunächst die Bezeichnung sda für die interne Festplatte Ihres PC. Ändern Sie das Laufwerk auf sdb. Dies sollte der USB-Stick mit Simplix Linux sein. | |
| In der ersten Zeile sehen Sie jetzt die Partition mit Simplix Linux mit dem Label Debian. | |
| Klicken Sie mit der rechten Maustaste auf die zweite Zeile (nicht zugeteilt) und klicken Sie im Kontextmenü auf neu. In dem nun erscheinenden Dialog machen Sie folgende Einstellungen: | |
| Neue Größe (MiB): gemäß Vorbelegung | Hiermit wählen Sie, wie groß die Partition sein soll, die Ihre individuellen Einstellungen speichert. Vorbelegung ist der restliche Speicherplatz auf dem USB-Stick bzw. der SD-Karte. Die Mindestgröße sollte 512 MiB sein. |
| Dateisystem: ext2 | Damit erstellen Sie eine ext2-Partition. Sie können auch ext3 wählen. |
| Bezeichnung: live-rw | Simplix Linux sucht beim Starten automatisch nach einer Partition, die mit live-rw bezeichnet ist. Von dieser Partition werden dann die individuellen Einstellungen geladen. Klicken Sie auf den Button Hinzufügen. Klicken Sie im Menü auf den Eintrag Bearbeiten | Alle Operationen ausführen. |
| Beenden Sie gparted und starten Sie den PC neu. Beim Debian-Startbildschirm drücken Sie nur die Return-Taste. |
Das System startet jetzt (beim ersten Start dauert es etwas länger bis eine grafische Benutzeroberfläche erscheint; ab dem zweiten Mal geht es deutlich schneller) und bindet automatisch die zweite Partition ein. Auf dieser Partition werden dann alle Änderungen gespeichert, die Sie im laufenden Betrieb vornehmen (z.B. zusätzlich installierte Programme).
Wenn Sie Simplix Linux im ursprünglichen Zustand starten wollen, d. h. ohne individuellen Einstellungen und ohne zusätzliche Software, dann drücken Sie beim Debian-Startbildschirm die Tabulator-Taste und löschen von rechts an alle Optionen bis einschließlich dem Wort persistent. Dann drücken Sie die Return-Taste.
zurück zum Inhaltsverzeichnis3.2. Internetverbindung einrichten
Bevor Sie weitere Programme installieren können, brauchen Sie eine Internetverbindung.
3.2.1. DSL mit Router einrichten
Wenn Sie den PC mit einem DSL-Kabel direkt an einen Router anschließen, brauchen Sie keine weiteren Anpassungen vornehmen. Beim Booten wird der Router erkannt und automatisch eine Internetverbindung hergestellt.
zurück zum Inhaltsverzeichnis3.2.2. DSL ohne Router einrichten
Geben Sie wie folgt vor:
| Strg+Alt+F2 | Damit wechseln Sie auf eine zweite Konsole |
| sudo -i | Damit werden Sie zum Administrator root |
| pppoeconf | Damit starten Sie das Programm zum Einrichten des DSL-Verbindung. Drücken Sie solange Return bis Sie den Benuterznamen eingeben können. Danach geben Sie das Passwort ein. Alle weiteren Dialoge bestätigen Sie immer mit Return. Wenn das Programm pppoeconf beendet ist, besteht eine Internetverbindung. |
Damit beim Booten die Schnittstelle eth0 automatisch erkannt und eine Internetverbindung hergestellt wird, müssen Sie die Datei /etc/network/interfaces anpassen.
| mcedit /etc/network/interfaces | Ändern Sie dann die Datei wie folgt ab: # The loopback network interface auto lo iface lo inet loopback iface dsl-provider inet ppp pre-up /sbin/ifconfig eth0 up provider dsl-provider auto eth0 #iface eth0 inet manual iface eth0 inet static address 192.168.1.100 netmask 255.255.255.0 network 192.168.1.0 broadcast 192.168.1.255 gateway 192.168.1.1 |
| F10-Taste | Damit speichern Sie die Datei. |
| Strg+Alt+F7 bzw. Strg+Alt+F8 | Damit wechseln Sie zurück zur grafischen Oberfläche |
Sie können als Administrator root mit den Befehlen pon dsl-provider und poff -a die Internetverbindung starten und stoppen. Als normaler Benutzer verwenden Sie die Befehle sudo pon dsl-provider und sudo poff -a.
zurück zum Inhaltsverzeichnis3.2.3. WLAN einrichten
Eine WLAN-Verbindung einzurichten ist unter Linux leider noch immer etwas hakelig. Simplix Linux verwendet zur Netzwerkverwaltung das Programm wicd. Wenn Sie in der grafischen Benutzeroberfläche sind, finden das Netzwerk-Symbol in der Programmleiste. Klicken Sie auf das Symbol, wählen Sie im Programmmenü Preferences | General Settings. Tragen Sie bei Wireless interface den Namen der Schnittstelle ein (üblicherweise wlan0). Verlassen Sie den Dialog über den OK-Button und klicken Sie auf Refresh. Anschließend klicken Sie bei dem gewünschten WLAN-Netzwerk auf den Button Eigenschaften und geben im Feld key das Passwort für das Netzwerk ein.
zurück zum Inhaltsverzeichnis3.3. Paketquellen anpassen
Bevor Sie zum ersten Mal Software installieren, müssen Sie die Paketquellen anpassen. Dies geht wie folgt:
| Strg+Alt+F2 | Damit wechseln Sie auf eine zweite Konsole |
| sudo -i | Damit werden Sie zum Administrator root |
| cp sources.list /etc/apt/ | Damit kopieren Sie die Datei mit den Paketquellen an die richtige Stelle. |
| apt-get update | Damit laden Sie die Paketquellen. Dabei erscheint eine Warnung, dass ein key fehlt. |
| apt-get install deb-multimedia-keyring | Damit installieren Sie den key. Bestätigen Sie die Frage mit j. |
| apt-get update | Damit laden Sie die Paketquellen erneut. |
| Strg+Alt+F7 bzw. Strg+Alt+F8 | Damit wechseln Sie zurück zur grafischen Oberfläche |
3.4. Software installieren
3.4.1. Software installieren mit apt
Die Installation von Software ist sehr einfach, wenn Sie den Programmnamen kennen. Falls Sie den Namen nicht kennen oder nach alternativen Programmen suchen, hilft Ihnen die folgende Seite weiter: Debian-Pakete
Die Installation (z.B. von epdfview) führen Sie wie folgt durch:
| Strg+Alt+F2 | Damit wechseln Sie auf eine zweite Konsole |
| sudo -i | Damit werden Sie zum Administrator root |
| apt-get update | Damit aktualisieren Sie die Paketquellen. |
| apt-get install Programmname | Damit installieren Sie das Programm (z.B. apt-get install epdfview). |
| Sie bekommen jetzt angezeigt, welche weiteren Programme zusätzlich installiert werden müssen (sogenannte Abhängigkeiten) und wie viel Speicherplatz verbraucht wird. Wenn Sie einverstanden sind, bestätigen Sie die Installationsfrage mit y. | |
| Strg+Alt+F7 bzw. Strg+Alt+F8 | Damit wechseln Sie zurück zur grafischen Oberfläche |
Wenn Sie den genauen Programmnamen nicht kennen, können Sie mit dem Befehl apt-cache search TeilDesProgrammnamens nach dem Programm suchen.
Wenn Sie wissen möchten, welche Programmvesion installiert ist, geben Sie den Befehl dpkg -l Programmname ein (das -l ist der kleine Buchstabe L).
Falls Sie die Programme lieber aus der grafischen Benutzeroberfläche heraus installieren möchten, sollten Sie das Programm Synaptic installieren (Befehl: apt-get install synaptic). Allerdings ist das Programm langsamer als apt. Einen entsprechenden Menü-Eintrag finden Sie bereits in der Datei .jwmrc vorbereitet, sie brauchen nur die Kommentarzeichen am Zeilenanfang und -ende löschen (siehe Kapitel 3.5.).
zurück zum Inhaltsverzeichnis3.4.2. Software installieren mit Synaptic
Wenn Sie für die Installation von Software eine grafische Anwendung bevorzugen, installieren Sie bitte zuerst das Programm synaptic (siehe Kapitel 3.4.1) und editieren Sie das Menü in der Datei .jwmrc (siehe Kapitel 3.5).
Die Software-Installation mit Synaptic erfolgt folgendermaßen:
| Menü | System | Software installieren | Damit starten Sie das Programm synaptic. |
| Klicken Sie links oben auf den Button Neu laden. | |
| Wählen Sie jetzt das Programm aus, das Sie installieren möchten (z.B. epdfview). Wenn Sie den Programmnamen kennen, geht das am einfachsten über das Suchfeld rechts oben. | |
| Setzen Sie ein Häkchen in das Kästchen vor dem Programmnamen. | |
| Klicken Sie auf den Button Anwenden. |
3.5. Programm starten und Menüeintrag erstellen
Nachdem das Programm (z.B. epdfview) installiert ist, können Sie es aus dem Terminal heraus starten.
| Menü | Terminal | Damit starten Sie das Terminal. |
| which epdfview | Dadurch sehen Sie, wo das Programm abgelegt wurde. |
| epdfview | Dadurch starten Sie das Programm. |
Sicherlich möchten Sie die installierten Programme aus dem Menü heraus starten. Dazu editieren Sie die Datei .jwmrc wie folgt:
| Menü | Dateimanager | Damit starten Sie den Dateimanager. |
| Klicken Sie auf das Auge-Symbol | Dadurch sehen Sie auch die versteckten Dateien. |
| Rechter Mausklick auf die Datei .jwmrc | Wählen Sie im Kontextmenü Als Text öffnen. |
Sie sehen am Anfang der Datei die Menüeinträge. Kopieren Sie einfach einen bestehenden Eintrag und ändern Sie das Label und den Programmnamen ab. Danach speichern und schließen Sie die Datei.
| Menü | JWM neu starten | Damit starten Sie den Windowmanager neu, so dass das Menü aktualisiert wird. |
3.6. Dateien mit Programmen verknüpfen
Sicherlich sind Sie gewohnt, mit einem Doppelklick auf eine Datei diese mit dem zugehörigen Programm zu öffnen. Da Sie bei Simplix Linux selbst entscheiden, welche Programme installiert werden, müssen Sie diese Verknüpfung selbst erstellen.
| Menü | Dateimanager | Damit starten Sie den Dateimanager. |
| Rechter Mausklick auf die Datei | z.B. eine Datei mit der Endung .doc |
| Startaktion ändern | |
| Shell-Befehl | Programmname "$@" z.B. abiword "$@" |
| Button Verwende Befehl |
3.7. Datenhaltung
Simplix Linux speichert (sofern Sie eine entsprechende Partion eingerichtet haben, siehe Kapital 3.1) ihre persönlichen Einstellungen und zusätzlich installierten Programme auf dem USB-Stick bzw. der SD-Karte. Darüber hinaus haben Sie sicherlich viele Dateien (Fotos, Musik, Texte usw.), die Sie vermutlich bislang auf der internen Festplattte unter Windows abgelegt haben. Wenn Sie auf diese Dateien auch mit Simplix Linux zugreifen wollen, ist es empfehlenswert, die Dateien auf eine Partiton mit fat-Dateisystem zu verschieben. Das fat-Dateisystem kann sowohl von Windows als auch von Linux gelesen werden. Meiner Meinung nach ist es besonders vorteilhaft, wenn die Dateien auf einer externen Festplatte gespeichert werden. Damit sind Sie mobil (z.B. stehen Ihnen die Daten sowohl am PC als auch am Notebook zur Verfügung), können im Urlaubsfall die externe Festplatte an einem sicheren Ort aufbewahren (Thema Einbruch) und wenn Sie ein Betriebssystem neu installieren müssen, brauchen Sie sich um Ihre Dateien nicht sorgen. Als Backup verwenden Sie eine zweite externe Festplatte. Wenn Sie ganz sicher gehen möchten, setzen Sie noch eine dritte externe Festplatte ein, die Sie z.B. halbjährlich aktualisieren und an einem anderen Ort aufbewahren. Zusätzlich gibt es spezielle Archiv-DVD, die eine Mindesthaltbarkeit von 30 Jahren garantieren.
zurück zum Inhaltsverzeichnis4. Simplix Linux im laufenden Betrieb
4.1. Allgemeine Hinweise
Bei Linux muss man je nach Programm mal mit Maus-Doppelklick arbeiten, mal mit Maus-Einfachklick. Die Datei- oder Ordnernamen sollten keine Leerzeichen oder Sonderzeichen außer dem Unterstrich _ oder dem Minuszeichen - enthalten. Auch auf die Umlaute ä ö ü sowie ß sollten Sie verzichten. Das Heimatverzeichnis des Benutzers user ist /home/user. Systemdateien sowie systemweit gültige Einstellungen kann nur der Administrator root ändern. Auf Festplatten, CD/DVD-Laufwerk, USB-Sticks kann man erst zugreifen, wenn diese Geräte eingebunden wurden.
zurück zum Inhaltsverzeichnis4.2. Bootoptionen
Wenn Sie beim Debian-Startbildschirm die Tabulator-Taste drücken, erscheint eine Zeile mit Bootoptionen. Dort können Sie individuelle Einstellungen vornehmen. Die wichtisten Optionen sind nachstehend aufgeführt:
| persistent | Beim Persistent-Betrieb werden Änderungen in der Partition mit dem Label live-rw gespeichert und beim nächsten Starten wieder geladen (sofern Sie eine solche Partition angelegt haben). Wenn Sie Simplix Linux im Originalzustand starten möchten, löschen Sie diese Bootoption. |
| swapon | Falls auf Ihrem PC eine Swap-Partition existiert, wird diese genutzt. Eine Swap-Partition ist sinnvoll, wenn der PC sehr wenig Arbeitsspeicher hat. |
4.3. Konsole, grafische Benutzeroberfläche und virtuelle Desktops
Es gibt vier Konsolen und eine grafische Benutzeroberfläche mit vier virtuellen Desktops. Zum besseren Verständnis sollten Sie jetzt erst einmal die grafische Benutzeroberfläche beenden. Wählen Sie dazu im Menü den Eintrag JWM beenden. Sie befinden sich dann auf der (ersten) Konsole. Mit den Tastenkombinationen Alt+F1, Alt+F2, Alt+F3 und Alt+F4 können Sie zwischen den vier Konsolen wechseln. In jeder Konsole kann ein anderer Benutzer angemeldet sein/werden.
Mit dem Befehl startx starten Sie die grafische Benutzeroberfläche. Beachten Sie, dass immer nur ein Benutzer die grafische Benutzeroberfläche starten kann (also nicht mehrere Benutzer gleichzeitig). Aus der grafischen Benutzeroberfläche gelangen Sie mit der Tastenkombination Strg+Alt+F1 bis Strg+Alt+F4 zurück zu einer Konsole. Von der Konsole aus gelangen Sie mit Strg+Alt+F7 (oder Strg+Alt+F8) wieder zurück zur grafischen Oberfläche. Probieren Sie es aus!
Die grafische Benutzeroberfläche hat vier virtuelle Desktops. Rechts neben dem Menü gibt es vier graue Kästchen. Jedes Kästchen repräsentiert einen virtuellen Desktop. Durch Anklicken der Kästchen wechseln Sie zwischen den virtuellen Desktops. Zum Ausprobieren starten Sie ein Programm im ersten virtuellen Desktop, schalten dann auf den zweiten Desktop und starten dann ein anderes Programm. Wechseln Sie jetzt zwischen den virtuellen Desktops hin und her.
zurück zum Inhaltsverzeichnis4.4. Administrator (Root) werden
Bei Simplix Linux gibt es zwei Benutzer.
| user: | Dies ist der normale Benutzer. |
| root: | Dies ist der Administrator. |
Viele Tätigkeiten am System können Sie nur als Administrator ausführen. Mit dem Befehl sudo -i werden Sie zum Administrator root. Sie beenden den Administrator root durch den Befehl exit. Jetzt sind Sie wieder der Benutzer user.
zurück zum Inhaltsverzeichnis4.5. Simplix Linux beenden oder neu starten
Als normaler User beenden Sie Simplix Linux über den Menü-Eintrag Computer ausschalten. Für einen Neustart wählen Sie im Menü Computer neu starten. Aus einem Terminal heraus geben Sie die Befehle sudo poweroff (=ausschalten) bzw. sudo reboot (=Neustart) ein. Als Administrator geben Sie in der Konsole die Befehle poweroff (=ausschalten) bzw. reboot (=Neustart) ein.
zurück zum Inhaltsverzeichnis4.6. Dateimanager
Als Dateimanager wird rox-filer verwendet. Auf den ersten Blick unterscheidet sich der Dateimanager deutlich von anderen Dateimanagern. Aber er ist schnell, platzsparend in der Darstellung und über das kontextabhängige Menü (rechter Mausklick) einfach und effizient zu bedienen. Wichtig zu wissen: das Auge-Symbol zeigt auch die ausgeblendeten Dateien und Ordner an.
zurück zum Inhaltsverzeichnis4.7. Terminal/Konsole
Die Begriffe Terminal und Konsole werden synonym verwendet. Aus der grafischen Benutzeroberfläche heraus starten Sie ein Terminal über den Menü-Eintrag Terminal. Wenn Sie sich eingehender mit Linux beschäftigen wollen, werden Sie das Terminal (bzw. die Konsole) brauchen. Sie werden feststellen, dass Sie viele Aufgaben mit den richtigen Befehlen im Terminal (Konsole) schneller und einfacher erledigen können als mit grafischen Programmen.
Beim Arbeiten mit dem Terminal (Konsole) sind folgenden Tasten sehr hilfreich:
| Cursor hoch: | Zeigt den zuletzt eingegebenen Befehl |
| Tabulator: | Autovervollständigung |
Auch Text markieren, kopieren und einfügen funktioniert im Terminal (Konsole) bzw. zwischen Terminal (Konsole) und grafische Benutzeroberfläche. Markieren Sie mit der linken Maustaste den Text, wechseln dann an die einzufügende Stelle und klicken auf die mittlere Maustaste bzw. das Scroll-Rad.
zurück zum Inhaltsverzeichnis4.8. Hintergrundbild ändern
Das Hintergrundbild ist im Verzeichnis /home/user mit dem Dateiname .hintergrundbild.jpg gespeichert. Zum Austauschen des Hintergrundbilds löschen Sie diese Datei, kopieren eine andere Bilddatei in das Verzeichnis und benennen sie um in .hintergrundbild.jpg. Anschließend klicken Sie im Menü auf JWM neu starten.
zurück zum Inhaltsverzeichnis4.9. Programmleiste ein-/ausblenden
Um die Programmleiste dauerhaft am unteren Bildschirmrand anzuzeigen, müssen Sie im Verzeichnis /home/user die Datei .jwmrc editieren.
| Menü | Dateimanager | Damit starten Sie den Dateimanager. |
| Klicken Sie auf das Auge-Symbol | Dadurch sehen Sie auch die versteckten Dateien. |
| Rechter Mausklick auf die Datei .jwmrc | Wählen Sie im Kontextmenü Als Text öffnen. |
| Suchen Sie nach dem Worte autohide und setzen Sie den Wert auf "true" oder "false" (beides in Anführungszeichen). | |
| Speichern Sie die Datei. | |
| Menü | JWM neu starten |
4.10. Programme automatisch starten
Möchten Sie Programme automatisch starten (z.B. den Dateimanager), dann müssen Sie im Verzeichnis /home/user die Datei .jwmrc editieren.
| Menü | Dateimanager | Damit starten Sie den Dateimanager. |
| Klicken Sie auf das Auge-Symbol | Dadurch sehen Sie auch die versteckten Dateien. |
| Rechter Mausklick auf die Datei .jwmrc | Wählen Sie im Kontextmenü Als Text öffnen. |
| Kurz vor dem Dateiende finden Sie eine Zeile, die mit dem Wort StartupCommand beginnt. Schreiben Sie in die nächsten Zeilen Ihre Startup-Befehle nach dem gleichen Muster. | |
| Speichern Sie die Datei. | |
| Menü | JWM neu starten |
4.11. Nummernblock (Ziffernblock) an-/ausschalten
Über das Menü System | Nummernblock an-/ausschalten können Sie den Nummernblock an- bzw. ausschalten.
zurück zum Inhaltsverzeichnis4.12. Externe Festplatten und USB-Sticks benutzen
Schließen Sie den USB-Stick bzw. die externe Festplatte an den PC an und warten Sie, bis das Gerät erkannt wurde (in der Regel blinkt das Lämpchen am USB-Stick für ca. 5 Sekunden bis das Gerät erkannt wurde). Der USB-Stick bzw. die externe Festplatte wird automatisch in den Ordner /media/usbX eingehängt. Klicken Sie im Menü auf USB-Laufwerke. Dadurch wird der Dateimanager geöffnet und Sie brauchen nur noch auf den entsprechenden USB-Ordner klicken (ist mit einem grünen Punkt markiert).
zurück zum Inhaltsverzeichnis4.13. Datum und Zeit einstellen
Simplix Linux kann Datum und Zeit automatisch von einem Zeitserver über das Internet beziehen (eine bestehende Internetverbindung wird vorausgesetzt). Klicken Sie auf Menü | System | Uhrzeit einstellen.
Wenn Sie Datum und Uhrzeit manuell einstellen wollen, starten Sie ein Terminal und geben Sie folgende Befehle ein:
| sudo -i | Damit werden Sie zum Administrator root. |
| date | Zeigt das Datum und die Uhrzeit an. |
| date MMDDhhmmYYYY | Setzt das Datum und die Uhrzeit. Die Buchstaben haben folgende Bedeutung: MM=Monat DD=Tag hh=Stunden mm=Minuten YYYY=Jahr |
5. Tipps zu ausgewählten Programmen
Nachgfolgend finden Sie einige Hinweise zu ausgewählten Programmen. Wie Sie die Programme installieren ist in Kapitel 3.4. beschrieben.
5.1. Dateien verschlüsseln mit bcrypt
Zum Verschlüsseln verwendet Simplix Linux das Programm bcrypt, das bereits im Grundsystem enthalten ist. Das Programm gibt es auch für andere Betriebssysteme, so dass der Austausch verschlüsselter Dateien auch mit anderen Betriebssystemen möglich ist. Bcrypt verwendet den Blowfish-Verschlüsselungs-Algorhythmus, der bislang nicht entschlüsselt werden konnte.
Starten Sie ein Terminal und geben Sie den Befehl bcrypt MeineDatei ein. Sie werden dann nach dem Passwort (mind. 8 Zeichen lang) gefragt. Die verschlüsselte Datei bekommt die Dateiendung .bfe angefügt.
Zum Entschlüsseln gehen Sie genauso vor. Terminal öffnen und bcrypt MeineVerschlüsselteDatei.bfe eingeben. Danach werden Sie nach dem Passwort gefragt. Die Datei wird dann entschlüsselt.
Bcrypt verschlüsselt immer nur eine Datei. Wenn Sie mehrere Dateien oder Verzeichnisse verschlüsseln wollen, müssen Sie diese erst zippen (einpacken). Und denken Sie daran: wenn Sie das Passwort vergessen, ist der Inhalt der Datei verloren!
zurück zum Inhaltsverzeichnis5.2. Dateien zippen/einpacken mit zip/unzip
Die Programme zip und unzip sind bereits im Grundsystem enthalten. Um schnell eine Datei zu zippen/packen, öffnen Sie ein Terminal und geben folgenden Befehl ein: zip Datei.zip MeineDatei. Dabei ist Datei.zip der Name der gezippten Datei, und MeineDatei die zu packende Datei.
Wenn Sie eine gezippte Datei auspacken möchten, geben Sie den Befehl unzip Datei.zip ein.
zurück zum Inhaltsverzeichnis5.3. Dateien löschen mit wipe
Das Programm wipe ist bereits im Grundsystem enthalten. Wenn Sie unter Linux eine Datei löschen, kann diese (im Unterschied zu Windows) so gut wie nicht mehr wiederhergestellt werden. Dennoch gibt es noch eine Steigerung. Das Programm wipe löscht Dateien, in dem es den Speicherplatz 34-mal mit Zufallscode überschreibt. Voraussetzung ist jedoch, dass es sich um journallose Dateisysteme wie z.B. ext2 oder fat handelt und es kein Flash-Laufwerk ist. Fat ist das übliche Dateisystem bei USB-Sticks und externen Festplatten. Zum Löschen einer Datei oder eines Ordners mit wipe starten Sie ein Terminal und geben den Befehl wipe Dateiname oder wipe Ordnername ein.
zurück zum Inhaltsverzeichnis5.4. Backup erstellen mit rsync
Das Programm rsync ist bereits im Grundsystem enthalten. Zur einfachen Bedienung gibt es ein Backup-Skript für den Administrator root.
Das Backup-Skript kopiert den kompletten Inhalt eines beliebigen-Verzeichnisses oder Laufwerks (inkl. aller Unterordner) auf ein anderes Laufwerk (z.B. eine externe Backup-Festplatte). Dazu wird das Programm rsync benutzt, das ein inkrementelles Backup erstellt. Das bedeutet, es werden nur solche Ordner und Dateien auf die Backup-Festplatte kopiert, die seit dem letzten Backup neu erstellt oder geändert wurden. Dateien, die seit dem letzten Backup gelöscht wurden, werden auch im Backup gelöscht.
Bevor Sie ein Backup zum ersten Mal erstellen, müssen Sie im Ordner /root in der Datei backup.sh einige Einstellungen machen. Geben Sie als Administrator root den Befehl mcedit backup.sh ein. Am Anfang des Skripts geben Sie an, welcher Ordner inkl. aller Unterordner gesichert werden soll und wohin. Außerdem ist es wichtig, das Dateisystem anzugeben. Speichern Sie die Datei mit der Taste F10.
Beispiele:
(1) Sie haben die Daten auf einer externen Festplatte (fat-Dateisystem), die als /media/usb1 eingehängt ist:
- DATEN=/media/usb1
- BACKUP=/media/usb2
- SYSTEM=1
(3) Sie haben die Daten auf einer externen Festplatte (ext2/ext3-Dateisystem), die als /media/usb1 eingehängt ist:
- DATEN=/media/usb1
- BACKUP=/media/usb2
- SYSTEM=2
Die Daten-Festplatte und die Backup-Festplatte müssen dasselbe Dateisystem (ext2/ext3/fat) haben. Neu gekaufte externe Festplatten haben üblicherweise ein fat-Dateisystem. Wenn Sie die Daten auf einer Festplatte mit ext2/ext3-Dateisystem speichern, muss die Backup-Festplatte ebenfalls ein ext2/ext3-Dateisystem haben. Als Administrator root können Sie wie folgt ein ext2/ex3-Dateisystem auf der Backup-Festplatte einrichten:
| Schließen Sie die Backup-Festplatte an. Warten Sie ca. 5 Sekunden, bis das Gerät erkannt wurde. Drücken Sie einmal Return, um eine neue Eingabezeile zu erhalten. | |
| umount /dev/sdx1 | Da Simplix Linux Geräte mit USB-Anschluss automatisch einbindet, muss das Gerät zuerst ausgehängt werden. Ersetzen Sie sdx1 durch die tatsächliche Gerätebezeichnung , z.B. sdc1. |
| mkfs.ext2 /dev/sdx1 | Geben Sie den gesamten Befehl in einer Zeile ein. Ersetzen Sie sdx1 wieder durch die tatsächliche Gerätebezeichnung. Der Befehl erstellt ein ext2-Filesystem in der ersten Partition auf dem Gerät /dev/sdx. Achtung: alle Daten in der Partition /dev/sdx1 werden gelöscht. |
| Trennen Sie die Backup-Festplatte vom PC. |
Wenn das Backup in einen bestimmten Ordner erfolgen soll, so müssen Sie auf der Backup-Festplatte den Ordner erstellen. Dazu gehen Sie als Administrator root wie folgt vor:
| Schließen Sie die Backup-Festplatte an. Warten Sie ca. 5 Sekunden, bis das Gerät erkannt wurde. Drücken Sie einmal Return, um eine neue Eingabezeile zu erhalten. | |
| mkdir -p /media/usbX/Backup | Damit erstellen Sie auf der Backup-Festplatte einen Ordner Backup. Ersetzen Sie usbX durch den tatsächlichen Einhänge-Punkt der Backup-Festplatte, z.B. usb1 |
| Trennen Sie die Backup-Festplatte vom PC. |
Das Backup führen Sie dann wie folgt durch: Melden Sie sich als Administrator root an. Schließen Sie die Backup-Festplatte an und warten Sie ca. 5 Sekunden, bis das Gerät erkannt wurde. Sie erhalten eine Meldung in der Konsole. Drücken Sie dann einmal die Return-Taste. Geben Sie dann den Befehl ./backup.sh ein.
Nach dem ersten Backup sollten Sie einen Blick auf die gesicherten Dateien werfen. Trennen Sie die Backup-Festplatte vom PC, melden Sie sich als normaler Benutzer an, schließen Sie die Backup-Festplatte wieder an und schauen Sie sich den Inhalt der Backup-Festplatte an. Klicken Sie dazu im Menü auf USB-Laufwerke. Dadurch wird der Dateimanager geöffnet und Sie brauchen nur noch auf den entsprechenden USB-Ordner klicken (ist mit einem grünen Punkt markiert).
zurück zum Inhaltsverzeichnis5.5. Mitgelieferte Skripte nutzen
Simplix liefert im (ausgeblendeten) Ordner /home/user/.skripte einige Skripte mit. Im Dateimanager finden Sie den Ordner, wenn Sie auf das Auge-Symbol klicken, so dass die ausgeblendeten Ordner und Dateien angezeigt werden. Es gibt folgende Skripte:
| Screenshot erstellen |
| Daten CD/DVD brennen |
| Audio-CD brennen |
| Audio-CD auf den PC kopieren |
| wav-Dateien in mp3 umwandeln |
| mp3-Dateien in wav umwandeln |
Wenn Sie die Skripte benutzen möchten, editieren Sie das Menü in der Datei .jwmrc (siehe Kapitel 3.5).
zurück zum Inhaltsverzeichnis5.6. Sylpheed einrichten
Wenn Sie das Mailprogramm das erste Mal starten, werden Sie aufgefordert, ein Mail-Konto einzurichten. Allerdings fragt das Programm nicht nach dem Passwort Ihres Mail-Kontos. Deshalb klicken Sie nach dem Anlegen des Mail-Kontos auf Einstellungen | Einstellungen für den aktuellen Account und geben in dem Feld Kennwort das Kennwort ein.
zurück zum Inhaltsverzeichnis5.7. Audio-Wiedergabe mit audacious
Bevor Sie Audio-Dateien anhören können, müssen Sie ggf. das Audio-Modul konfigurieren. Starten Sie den Audioplayer und drücken Sie die Tastenkombination Strg+P (oder klicken Sie mit der rechten Maustaste auf den Player und wählen im Kontextmenü Einstellungen). Klicken Sie auf Audio. Dann stellen Sie unter Ausgabe das Modul ein (z.B. ALSA-Modul), klicken dann auf Konfiguration und stellen ein Audio-Gerät ein. Gegebenenfalls müssen Sie auch die Mixerkarte einstellen. Dann schließen Sie den Dialog.
zurück zum Inhaltsverzeichnis5.8. Audio-CD-Wiedergabe mit xfreecd
Simplix Linux kann nicht auf allen Computern Audio-CDs direkt abspielen. Wenn es bei Ihnen nicht geht, kopieren Sie die Audio-CD zuerst auf den PC (sofern dies der Kopierschutz nicht verhindert). Dazu gibt es ein Skript (siehe Kapitel 5.5).
zurück zum Inhaltsverzeichnis5.9. Video-Wiedergabe mit mplayer
Bevor Sie Videos wiedergeben können, müssen Sie den richtigen Videotreiber einstellen. Starten Sie das Programm und klicken Sie mit der rechten Maustaste auf den blauen Hintergrund. Wählen Sie im Kontextmenü den Eintrag Preferences. Wechseln Sie auf die Karteikarte Video und wählen Sie einen Videotreiber aus (z.B. xv X11/Xv). Ggf. müssen Sie verschiedene Treiber ausprobieren.
zurück zum Inhaltsverzeichnis5.10. Iceweasel/Firefox einrichten
Betreiber von Internetseiten sind oft an persönlichen Informationen über ihre Besucher interessiert. Um an solche Daten zu gelangen, werden auch gerne Daten aus dem (bzw. über den) Browser abgerufen. Welche Daten Ihr Browser weitergibt, können Sie auf dieser Seite testen: Panopticlick. Zusätzlich ist aus der IP-Adresse der ungefähre Standort ermittelbar, so dass die Kombination aus Browser-Information und Standort zu einer sehr geringen Menge an gleichartigen PCs führt, Ihr PC also nahezu einzigartig und damit wiedererkennbar ist. Leider impliziert dies auch, dass Sie mit der Wahl von Linux als Betriebssystem zwar deutlich mehr Sicherheit vor Schadsoftware haben, aber auf Grund der geringen Verbreitung von Linux erst recht einzigartig werden.
Um ein Mindestmaß an Anonymität sicherzustellen, sollten Sie bei Iceweasel/Firefox folgende Einstellungen vornehmen.
Klicken Sie auf Bearbeiten | Einstellungen und dann auf Datenschutz:
| Iceweasel wird eine Chronik: | nach benutzerdefinierten Einstellungen anlegen |
| Iceweasel automatisch im privaten Modus starten | kein Haken |
| Besuchte Seiten mindestens 90 Tage speichern | kein Haken |
| Download-Chronik speichern | kein Haken |
| Eingegebene Suchbegriffe und Formulardaten speichern | kein Haken |
| Cookies akzeptieren | Haken |
| Cookies von Drittanbietern akzeptieren | Haken |
| Behalten, bis | Iceweasel geschlossen wird |
| Die Chronik löschen, wenn Iceweasel geschlossen wird | Haken |
Klicken Sie dann auf Sicherheit:
| Passwörter speichern | kein Haken |
Desweiteren empfehle ich Ihnen keine Add-on zu installieren, da diese meiner Meinung nach nicht ausreichend überprüft werden.
Zur weiteren Steigerung des Datenschutzes sollten Sie Google als Standardsuchmaschine aus dem Browser entfernen und stattdessen Startpage verwenden (Interessierte finden hier die Datenschutzerklärung und Nutzungsbedingungen von Google). Die Suchmaschine Startpage leitet Ihre Suche an Google weiter, ersetzt aber Ihre IP-Adresse durch eine eigene IP-Adresse und speichert auch nicht Ihre IP-Adresse. Starten Sie Iceweasel/Firefox und geben Sie im Adressfeld "about:config" ein. Ignorieren Sie die Warnmeldung. Geben Sie im Filter-Feld "keyword.URL" ein. Klicken Sie mit der rechten Maustaste auf den Eintrag keword:url" und wählen Sie "Bearbeiten". Tragen Sie folgende Suchmaschine ein: http://startpage.com/do/metasearch.pl?cat=web&query=.
zurück zum Inhaltsverzeichnis5.11. Drucken
Linux verwendet standardmäßig zum Drucken das Programm Cups. Auch wenn Sie vom Druckerhersteller einen speziellen Treiber angeboten bekommen, wird zusätzlich Cups benötigt.
Wenn Sie keinen speziellen Treiber vom Druckerhersteller verwenden und Ihren Drucker unter Cups selbst einrichten, gehen Sie wie folgt vor. Geben Sie in der Konsole folgende Befehle ein:
| sudo -i | Damit werden Sie Administrator (root) |
| passwd | Geben Sie ein Passwort für den Benutzer root ein |
| /etc/init.d/cups restart | Damit starten Sie den Druckserver neu. Dies ist notwendig, damit das Passwort von cups akzeptiert wird. |
| /etc/init.d/cups status | Zeigt an, ob der Druckserver läuft. |
| exit | Damit werden Sie wieder zum Benutzer user |
| startx | Damit starten Sie die grafische Benutzeroberfläche |
| Menü | Internet | Internetseiten aufrufen | Damit starten Sie den Internetbrowser |
| localhost:631 | Geben Sie localhost:631 in die Adresszeile ein. Dadurch erscheint die Druckerverwaltung im Internetbrowser. |
| Administration | Neuen Drucker suchen | Wechseln Sie auf die Karteikarte Administration. Drücken Sie auf den Button Neuen Drucker suchen. Es wird nach den angeschlossenen Druckern gesucht. Folgen Sie den weiteren Dialogen zum Einrichten des Druckers. |
| Freigabe des Druckers | Zur Freigabe des Druckers müssen Sie als Benutzername root eingeben sowie das Passwort des Benutzers root |
5.12. Programmieren
Wenn Sie selbst programmieren möchten, enthält das Grundsystem bereits die Sprache tcl/tk. Diese Sprache ist sehr einfach zu erlernen, läuft auch unter Windows und Apple und benötigt kaum Ressourcen. Tcl/Tk ist meiner Meinung nach für Gelegenheits-Programmierer erste Wahl. Falls Sie bereits mit Basic vertraut sind, könnte für Sie das Programm Gambas (ein Basic-Dialekt) interessant sein.
zurück zum Inhaltsverzeichnis6. Installation auf der Festplatte
Sie können Simplix Linux auch auf eine Festplatte installieren, obwohl es primär als Live-System gedacht ist. Die Installation ist zusätzlich zu Windows möglich. Sie werden dann beim Booten des PC gefragt, welches Betriebssystem gestartet werden soll.
6.1. Installation
Nachfolgend die Anleitung für eine Festplatten-Installation. Die Installation dauert auf einem Netbook ca. 9 Minuten, auf einem alten PC (Pentium III, 500 MHz) ca. 15 Minuten. Eine ausführliche Debian-Installationsanleitung finden Sie unter http://www.debian.org/releases/stable/i386.
Starten Sie Simplix Linux vom USB-Stick oder von der SD-Karte. Beim Startbildschirm gehen Sie mit den Cursor-Tasten nach unten auf den Eintrag Start Text Install und drücken dann Return. Nun startet der original Debian-Installer und führt Sie durch die Installation. Mit den Cursor-Tasten, der Tabulatortaste und der Return/Enter-Taste steuern Sie durch die Installationsseiten. Nachfolgend finden Sie die jeweiligen Einstellungen während der Installation.
| Language | German - Deutsch |
| Land | Deutschland |
| Wenn Sie kein DHCP nutzen, dann wählen Sie | Netzwerk unkonfiguriert belassen |
| Rechnername | debian |
| Festplatten partitionieren | Geführt - verwende vollständige Festplatte oder Manuell |
| Bootloader in den Master Boot Record installieren | ja |
Sie haben nun ein original Debian GNU/Linux installiert. Sie sollten jetzt weitere Einstellungen (wie in den folgenden Kapiteln beschrieben) vornehmen. Melden Sie sich hierzu als Administrator root an. Beachten Sie, dass zum jetzigen Zeitpunkt eventuell noch ein amerikanischen Tastaturlayout aktiv ist. Falls Sie ein Passwort mit den Buchstaben "y" oder "z" gewählt haben, denken Sie daran, dass diese beiden Tasten beim amerikanischen Tastaturlayout vertauscht sind.
Hinweis: Falls Sie sich während der Installation für die manuelle Partitionierung entscheiden, möchte ich Ihnen folgende Empfehlung geben:
| Einhängepunkt | Größe | Bedeutung | Dateisystem |
| / | ca. 10-20 GB | Root-Verzeichnis. Simplix Linux belegt knapp 2 GB. | ext2 / ext3 |
| /home | je nach Festplattengröße | Verzeichnis für alle Benutzerdaten. | ext2 / ext3 |
| /swap | ca. 1-4 GB | Verzeichnis für Auslagerungsdateien. Sollte genauso groß sein, wie der PC RAM hat. | swap |
| nicht verwenden | ca. 20 GB | Diese Partition wird zunächst nicht benutzt und für eine zukünftige Verwendung aufgehoben. Wenn Debian ein neues stable Release veröffentlicht, können Sie das neue Release in die freie Partition installieren, dann das neue Release testen und konfigurieren. Während des Releasewechsels haben Sie dann weiterhin ihr altes, lauffähiges System zur Verfügung. | nicht formatieren |
6.2. Installation abschließen
Melden Sie sich als Administrator root an. Legen Sie jetzt ggf. weitere Benutzer mit dem Befehl adduser an. Anschließend geben Sie den Befehl ./installation_abschliessen.sh ein.
zurück zum Inhaltsverzeichnis6.3. Tastatur einstellen
Überprüfen Sie, ob an folgenden Stellen die deutschen Umlaute und das @-Zeichen funktionieren:
- In der Konsole.
- In der grafischen Benutzeroberfläche im Terminalfenster.
- In der grafischen Benutzeroberfläche im Texteditor oder der Textverarbeitung.
Sollten die deutschen Sonderzeichen nicht überall funktionieren, dann führen Sie als Administrator root folgenden Befehl aus:
| dpkg-reconfigure xserver-xorg | Damit starten Sie die Konfiguration des x-servers. Setzen Sie die folgenden Einstellungen: |
| Tastaturmodell | Generische PC-Tastatur mit 105 Tasten (Intl) |
| Tastaturbelegung | Andere |
| Herkunftsland für die Tastatur | Deutschland |
| Tastaturbelegung | Deutschland |
| Taste, die als AltGr fungieren soll | Alt rechts (AltGr) |
| Compose-Taste | keine Compose-Taste |
| Strg+Alt+Zurück | ja |
| reboot | Der PC muss neu gestartet werden, damit die Änderungen wirksam werden. |
6.4. Zugriff auf interne Festplatten für normale Benutzer
Soll der normale Benutzer Zugriff auf interne Festplatten erhalten, müssen Sie entsprechende Einträge in der Datei /etc/fstab machen. Weitere Informationen dazu finden Sie im Internet. USB-Sticks und externe Festplatten werden automatisch eingebunden.
zurück zum Inhaltsverzeichnis6.5. Die Administrator-Tätigkeit beenden und als normaler Benutzer anmelden
Nachdem Sie alle Einstellungen vorgenommen haben, melden Sie sich mit dem Befehl exit ab. Anschließend können Sie sich als normaler Benutzer anmelden. Dabei wird automatisch die grafische Benutzeroberfläche gestartet.
zurück zum Inhaltsverzeichnis6.6. Automatisches Login eines Benutzers ein-/ausschalten
In der Datei /etc/inittab können Sie einstellen, ob beim Starten des PC ein Benutzer automatisch eingeloggt werden soll.
| Melden Sie sich als Administrator root an. | |
| mcedit /etc/inittab | Damit öffnent Sie die Datei. |
| Bewegen Sie den Cursor zu folgenden Zeilen: 1:2345:respawn:/sbin/getty 38400 tty1 1:2345:respawn:/sbin/rungetty tty1 --autologin user Die erste Zeile schaltet das Autologin aus, die zweite Zeile schaltet das Autologin für einen bestimmten Benutzer ein. Dabei ersetzen Sie user durch den tatsächlichen Benutzernamen. Setzen Sie vor die nicht auszuführende Zeile ein Kommentarzeichen # Speichern Sie die Datei mit der F10-Taste. |
6.7. Das System aktualisieren
Da Simplix Linux zu 100% aus Debian GNU/Linux besteht, können Sie mit einem einzigen Befehl das gesamte System (d.h. Betriebssystem und alle Programme) auf den neuesten Stand bringen. Melden Sie sich als Administrator root an und geben Sie den Befehl ./update.sh ein (eine bestehende Internetverbindung wird vorausgesetzt).
zurück zum Inhaltsverzeichnis6.8. Weitere Informationen
- Versteckte Dateien und Ordner beginnen mit einem Punkt. Damit Sie diese Dateien und Ordner sehen können, klicken Sie im Dateimanager auf das Auge-Symbol.
- Das Hintergrundbild hat den Dateinamen /home/user/.hintergrundbild.jpg
- Konfigurationsdateien sind normalerweise einfache Textdateien. Zum Editieren klicken Sie mit der rechten Maustaste auf den Dateinamen und wählen im Kontextmenü Als Text öffnen.
- Zum Editieren einer Datei als Administrator (ohne die grafische Benutzeroberfläche zu starten) steht Ihnen der Texteditor mcedit zur Verfügung. Sie öffnen eine Textdatei mit dem Befehl mcedit Dateiname.
- Die Skripte befinden sich im Ordner /home/user/.skripte und im Ordner /root.
- Das Menü können Sie in der Datei /home/user/.jwmrc bearbeiten.
- Die Alias-Befehle für die Shell finden Sie in der Datei /home/user/.bash_aliases.
- Das Firewallskript finden Sie unter /etc/init.d/firewall.sh. Die Firewall wird durch /etc/rcS.d/S98firewall gestartet. Mit dem Befehl iptables -F können Sie (testhalber) die Firewall ausschalten.
- Zum Navigieren als Administrator (ohne die grafische Benutzeroberfläche zu starten) steht Ihnen der Dateimanager mc zur Verfügung.
- Wenn Sie zwischen Konsole und grafischer Benutzeroberfläche hin- und herschalten und dabei mit der Tastenkombination Strg+Alt+F7 nicht zur grafischen Oberfläche gelangen, probieren Sie die Tastenkombination Strg+Alt+F8.
- In der Konsole können Sie mit dem Befehl password ein neues Passwort eingeben. Bei normalen Anwendern werden jedoch allzu einfache Passwörter vom System abgelehnt. Wenn Sie dennoch ein einfaches Passwort verwenden möchten, melden Sie sich als Administrator an und geben den Befehl password Username ein (Username bitte durch den tatsächlichen Usernamen ersetzen). Jetzt können Sie ein beliebiges Passwort eingeben.
7. Weitere Hilfe
Da das installierte Simplix Linux ein original Debian GNU/Linux ist, finden Sie weitere Hilfe und Ratschläge in Debian-Büchern oder z.B. unter www.debianforum.de
zurück zum Inhaltsverzeichnis8. Kontakt
Bitte teilen Sie mir mit, ob Ihnen Simplix Linux gefällt und Sie es einsetzen. Auch Kritik oder Verbesserungsvorschläge sind willkommen. Schreiben Sie einfach eine Email an:
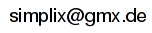
9. Haftungsausschluss
Der Einsatz von Simplix Linux erfolgt auf eigene Gefahr. Ich biete keinerlei Gewährleistung und übernehme keine Haftung für Schäden an Hard- oder Software oder den Verlust von Daten.
10. Danksagung
Ich danke Sourceforge.net für das Hosting der Distribution.
zurück zum Inhaltsverzeichnis